
|WebBilgisi Forumu|
|
| | | Word Excel de 51 adımda bazı önemli bilgiler |  |
| | | Yazar | Mesaj |
|---|
WebBilgisi
Site Sahibi
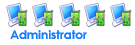
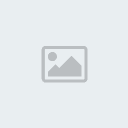

Mesaj Sayısı : 805
Yaş : 29
Nerden : İstanbul / Tuzla
Ruh Halim : 
Ceza Puanı :
Reklam : </br>
<script language="JavaScript" type="text/javascript">
sid=11891;channel=13009;w=125;h=125;wmid=6455;domain ="webbilgisi.eniyiforum.net";
kategori ="0";
gosterim="F";adsrv=1;arkaplan="99CCFF";
baslik="FF0000";
aciklama="000000";
kenarlik="66CCFF";
jsai="39de171ea185f0fb";</script>
<script language="JavaScript" src="http://adserver1.adtech.com.tr/ppc.js"></script>
Kayıt tarihi : 07/06/08
 |  Konu: Word Excel de 51 adımda bazı önemli bilgiler Konu: Word Excel de 51 adımda bazı önemli bilgiler  Paz Haz. 29 2008, 20:36 Paz Haz. 29 2008, 20:36 | |
| [size=18] 1-OTOMATİK KAYDETME:
Excel’de çalışırken belgelerimizin belirli aralıklarla otomatik olarak kaydedilmesini sağlayabilir miyiz?
Araçlar*İçine Ekle (Tools*Add-Ins) komutunu çalıştırın. Ekrana gelen diyalog kutusunda Otomatik Kaydet (AutoSave) seçeneğini işaretleyip Tamam düğmesine basın. Artık Araçlar (Tools) menüsünü açtığınızda Otomatik Kayıt (AutoSave) seçeneğinin eklendiğini göreceksiniz. Bu komutu çalıştırınca ekrana Otomatik kaydetme ayarlarını yapabileceğiniz bir diyalog kutusu gelecektir. Otomatik kaydetme aralığı ve buna benzer diğer bir sürü seçeneği buradan ayarlayabilirsiniz.
2-ÜST VE ALT BİLGİ:
Excel tablolarımı kağıda dökerken üstbilgi ve altbilgi alanlarında değişik, kendime özel bilgiler yazdırmak istiyorum. Örneğin basılan sayfanın başlığı, sayfayı hazırlayan kişinin adı vs.. gibi. Bunu nasıl başarabilirim?
Excel5.0 ile çalışma sayfalarınızı kağıda dökerken alt tarafa özel bilgiler yazdırmak istiyorsanız, Dosya*Sayfa Yapısı (File*Page Setup) komutunu çalıştırın. Ekrana gelecek olan diyalog kutusunun Üstbilgi/Altbilgi (Header/Footer) sekmesine gidin. Burada üstbilgi (header) ve altbilgi (footer) alanlarını özelleştirebilir, bu alanlara yazılacak olan bilgileri aşağı doğru açılan listelerden seçebilirsiniz. Excel 95 sizin için bir dizi seçenek hazırlamıştır. Bu seçenekler arasında kendinize uygun olan seçeneği bulamazsanız Özel Üstbilgi (Custom Header) veya Özel Altbilgi (Custom Footer) düğmelerinden birine basıp ekrana gelecek olan diyalog kutusunda istediğiniz özel ayarı yapabilirsiniz.
3-SAYILARI BİÇİMLEME:
Bir hücreye yazdığımız rakamlar bazen ondalık kesir basamaklı, bazen TL eklenmiş olarak görünüyor. Bazen de yazdıklarım tarihe dönüşüveriyor. Bunun nedeni nedir?
Bunun nedeni, seçtiğiniz hücrelerin biçiminin kullanma amacınızdan farklı biçimlenmiş olması. Bu durumu düzeltmek için, hücre veya hücreleri seçin, sağ fare tuşu ile üzerine tıklayıp Hücreleri Biçimle (Format Cells) komutuna tıklayın. Karşınıza gelen diyalog kutusunun Sayı (Number) bölmesindeki listede, Genel, Sayı, Para Birimi, Tarih, Zaman gibi seçenekler göreceksiniz. Bunlar hücrenin biçimini belirler. Bu diyalog kutusunun sağındaki pencere içinde ise bu biçimlerin farklı türleri yer alır. Her birinin üzerine geldiğinizde açıklaması diyalog kutusunun üzerinde görünür, ama bir örnek vererek konuyu daha iyi açıklayalım: Hücreye yazdığımız rakamın ondalık kesirden sonra iki hanesinin görünmesini istiyorsak, Hücreleri Biçimle diyalog kutusunda Sayı seçeneğini seçin; Ondalık Yerleri (Decimal places) kısmına 2 yazın. Excel ondalık kesrini virgül (,) olarak gösterir. Buradaki 1000 Ayracı Kullan (Use 1000 Seperator) seçeneğini işaretlerseniz, rakam sondan itibaren üçer hanede bir nokta (.) ile ayrılacaktır (örneğin 345 bin, 345.000,00 olarak gösterilir).
4-PARA BİRİMİNİ DEĞİŞTİRME:
Para birimi girdiğimiz hücrelerde hep TL çıkıyor. Bazen para birimi olarak ABD doları da ($) kullanıyoruz. Hücre biçimlerini kendimiz belirleyemez miyiz?
Default para birimini Windows 95 belirler. Bunu Denetim Masası*Bölgesel Ayarlar*Para Birimi (Control Panel*Regional Settings*Currency) bölmesinden değiştirebilirsiniz. Ancak yapacağınız değişiklik tüm belgelerinizi etkiler. Bazı hesap tablolarında TL, bazılarında $ işareti kullanacaksanız, Excel size hücreleri özel olarak biçimleme seçeneği sunar. Özel biçimlemek istediğiniz hücreleri seçip üzerlerine sağ fare tuşu ile tıklayın ve Hücreleri Biçimle*Sayı (Format Cells) komutunu çalıştırın. Karşınıza gelen diyalog kutusunun Sayı (Number) bölmesine girip listeden İsteğe Uyarlanmış’ı (Custom) seçin. Tür (Type) kısmının altındaki listede bazı hazır rakam formatları göreceksiniz. Bunlardan sizin için uygun olanını seçin. Örneğin seçtiğiniz hücrede 3455 yazıyorsa ve listeden #.##0,00 seçeneğini işaretlemişseniz, gerçek ra kam 3.455,00 olarak görünecektir. Rakamınızın nasıl görüneceğini diyalog kutusunun Örnek (Sample) kısmında görebilirsiniz. Son olarak Tür kısmında görünen biçimin sonuna bir boşluk bırakıp $ işaretini yazın. Tamam düğmesine tıkladığınızda hücrede 3.455,00 $ yazdığını göreceksiniz.
5-DEFAULT AYARLARINI DEĞİŞTİRMEK:
Excel’i her açtığımda yazıtipi, üstbilgi ve altbilgi alanları, kenar boşlukları, kılavuz çizgileri default olarak geliyor. Bu default değerleri değiştiremez miyiz?
Bu ayarların bazılarını Araçlar*Seçenekler (Tools*Options) komutu ilke açılan diyalog kutusunun çeşitli bölmelerinden değiştirebilirsiniz, ancak hepsini değil. Bunun daha değişik bir yolu var: Excel’de yeni bir kitap (workbook) açın ve yazıtipinden, altbilgi ve üstbilgi alanlarına, kenar boşluklarından kılavuz çizgilerinin görünüp görünmeyeceğine her şeyi istediğiniz gibi düzenleyin. Sonra bu kitabı Excel programınızın bulunduğu klasörün altındaki XLStart klasörüne KİTAP.XLT adıyla kaydedin. (İngilizce Excel 95 kullanıyorsanız bu dosyayı BOOK.XLT adıyla kaydedin.) Artık Excel’i her açtığınızda kendi belirlediğiniz default değerlerle karşılaşacaksınız.
6-Excel Sayfasız Açılsın.
Excel’i her açtığınızda, karşınıza boş bir kitap sayfası gelir. Mevcut bir Excel dosyasını açacaksanız, bu sayfa boşu boşuna açılmış olur. Excel’in sayfasız olarak açılmasını istiyorsanız, masaüstünde bir Excel kısayolu yaratın. Bu kısayola sağ fare tuşu ile tıklayıp Özellikler (Properties) komutunu çalıştırın. Kısayol (Shortcut) bölmesinin Hedef (Target) kısmında yazılı program yolunun sonuna /E parametresini ekleyin.
7-ONDALIK VE BASAMAK AYRAÇLARI.
Excel’de ondalık ayracı default olarak virgül (,), binlik hane ayracı nokta (.) işaretleri ile gösterilir. Aslında bunu Windows 95 belirler. Ondalık ayracının nokta, binlik basamak ayracının virgül olmasını istiyorsanız, Windows 95’te Denetim Masası*Bölgesel Ayarlar*Sayı (Control Panel*Regional Settings*Number) bölmesine girin. Aradığınız ayarları burada bulacaksınız.
8-SAYFALARA İSİM VERMEK:
Bir Excel çalışma kitabının sayfaları Sayfa1, Sayfa2,… olarak isimlendirilmiştir. Bunlara özel bir isim vermek istiyorsanız sayfa sekmesinin üzerine çift tıklayın, yeni sayfa ismini girip Tamam düğmesine tıklayın.
9-ÖZEL DÜĞMELER EKLEMEK.
Excel araç çubuklarında bulamadığınız düğmeleri arıyorsanız, araç çubuğuna sağ fare tuşu ile tıklayıp Özelleştir (Customize) komutunu çalıştırın. Her bir kategoriyi seçtiğinizde, yan tarafta kullanabileceğiniz düğmeleri göreceksiniz. Bu düğmelerin üzerine tıkladığınızda, diyalog kutusu üzerinde açıklaması belirecek. Bu düğmeleri fare ile araç çubuğuna sürükleyip bırakabilirsiniz.
10-EXCEL’İN DOSYA AÇ KLASÖRÜYLE AÇILMASI:
Excel ile hazırladığınız belgeleri belirli bir klasör altında tutuyorsanız, Dosya*Aç komutuyla direkt karşınıza bu klasörün çıkmasını isteyebilirsiniz. Bunun için Araçlar* Seçenekler*Genel (Tools*Options*General) bölmesine girin. "Varsayılan dosya yeri" (Default file location) bölmesine Dosya Aç komutu ile açılmasını istediğiniz klasörün yolunu yazın.
| |
|   | | WebBilgisi
Site Sahibi
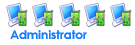
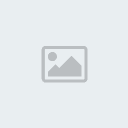

Mesaj Sayısı : 805
Yaş : 29
Nerden : İstanbul / Tuzla
Ruh Halim : 
Ceza Puanı :
Reklam : </br>
<script language="JavaScript" type="text/javascript">
sid=11891;channel=13009;w=125;h=125;wmid=6455;domain ="webbilgisi.eniyiforum.net";
kategori ="0";
gosterim="F";adsrv=1;arkaplan="99CCFF";
baslik="FF0000";
aciklama="000000";
kenarlik="66CCFF";
jsai="39de171ea185f0fb";</script>
<script language="JavaScript" src="http://adserver1.adtech.com.tr/ppc.js"></script>
Kayıt tarihi : 07/06/08
 |  Konu: Geri: Word Excel de 51 adımda bazı önemli bilgiler Konu: Geri: Word Excel de 51 adımda bazı önemli bilgiler  Paz Haz. 29 2008, 20:37 Paz Haz. 29 2008, 20:37 | |
| 11-BULUNAN DEĞERLERİ BAŞKA HÜCRELERDE KULLANMA:
Hücrelerde
formüller kullanarak hesaplama yaptırıyoruz. Bulunan değerleri başka
sayfaların başka hücrelerinde de kullanmanın pratik bir yolu var mı?
Diyelim
ki, Sayfa1’in D sütununa mart ayı giderlerini kalem kalem girdiniz ve
sütun sonunda tüm giderleri toplayıp mart ayı giderlerini buldunuz. Bu
toplamı başka hücrelerde kullanacaksanız kopyalayıp yapıştırmak yetmez;
çünkü formülde hücre adresleri yeni hücrenin konumuna göre değişir;
yani bir anlamda değerler değil formül kopyalanır. Yapılacak iş,
formülü değil hücre adresini kopyalamaktır. Örneğin mart ayı toplamı,
Sayfa1’in D5 hücresinde ise bunu başka bir sayfadaki başka bir hücreye
kopyalarken =Sayfa1!D5 formülünü kullanmanız gerekir. Bunun pratik yolu
ise, kaynak alınacak hücrelere bir ad vermektir. Örneğin, orijinal mart
ayı toplamının bulunduğu hücreyi seçip Ekle*Ad*Tanımla
(Insert*Name*Define) komutunu çalıştırırsanız, karşınıza Ad Tanımla
(Define Name) diyalog kutusu çıkar. Çalışma kitabındaki adlar (Names in
workbook) kısmına bir ad girin (örneğin mart_toplam). Burada sözcükler
arasında boşluk bırakmamaya dikkat edin. Tamam düğmesine tıkladığınızda
o hücrenin bir ismi olur. Artık o çalışma kitabının herhangi bir
sayfasında herhangi bir hücreye =mart_toplam yazdığınızda, orijinal
hücredeki mart ayı toplamı görünecek.
12-HATA MESAJLARININ ANLAMI:
Excel’de formüller kullandığımızda, hücrelerde bazen hata mesajları çıkıyor. Bunların anlamı nedir?
O halde size hata mesajlarının anlamını açıklayalım.
#SAYI/0!
(#DIV /0!) Formülünüz bir sayıyı sıfıra bölmeye veya bölme işlemi için
boş bir hücreye göndermeye çalışıyor. Bildiğiniz gibi bir sayı sıfıra
bölünemez.
#AD? (#NAME?) Formül, çalışma tablosunda
bulunmayan bir alan adına başvuru yapıyor. Hücrelerinizi
adlandırdıysanız, yazım yanlışı yapmış ta olabilirsiniz.
#YOK!
(#NULL?) Formülde hücre başvurularını bağımsız değişkenlerden ayırmak
için virgül veya noktalı virgül kullanmanız gereken yerlerde boşluk
kullandığınızı gösterir.
#SAYI! (#NUMBER!)
Formülünüzde bir sayı ile ilgili bir sorunla karşılaştığınızı gösterir.
Bu, Excel formülünde yanlış türde bir bağımsız değişken veya hesaplama
sonucu, çalışma sayfasında görüntülenemeyecek kadar büyük veya küçük
bir değer olabilir.
#REF! Excel, geçersiz bir hücre
başvurusu ile karşılaştığında belirir. Bu, formül içinde başvurulmuş
bir hücreyi sildiğinizde veya üzerine başka bir hücre yapıştırdığınızda
olabilir.
#DEĞER! (#VALUE!) Bir formülde yanlış
türde bir bağımsız değişken, yanlış tür bir işlem kullandığınızda veya
metin girişi içeren hücrelere başvuru yapan matematik işlemler yapmaya
kalkıştığınızda belirir.
13-BÜYÜK KÜÇÜK HARF DEĞİŞİMİ:
Word’de
büyük harflerle yazdığımız sözcükleri küçük, küçük harflerle
yazdıklarımızı büyük yapmayı öğrenmiştik. Excel’de bunun için bir
kısayol tuş kombinasyonu yok mu?
Bunun için bir klavye kombinasyonu yok ama yaratacağınız iki ufak makro ile bu işi kendiniz halledebilirsiniz.
Metni büyük harfli yapmak için şu makroyu kullanın:
[b]
[b]Sub BuyukHarf()
For Each c In Selection.Cells
c.Value=Ucase$(c.Value)
Next c
End Sub
Metni küçük harf yapmak içinse şu makroyu kullanın:
Sub KucukHarf()
For Each c In Selection.Cells
c.Value=Lcase$(c.Value)
Next c
End Sub
[b]
[b]Bu
makroları kullanmak için, içindeki sözcükleri değiştirmek istediğiniz
hücreleri seçin ve makroyu çalıştırın. İsterseniz bu makroları araç
çubuğuna düğme olarak da atayabilirsiniz. (Makro yaratmayı
bilmiyorsanız, bkz. 95 no’lu püf noktası.)
14-OTOMATİK DOLDURMA:
Excel,
haftanın günlerini, ayları ve rakamları otomatik doldurabilir. Örneğin
bir hücreye Ocak yazın; bu hücreyi seçili duruma getirip sağ alt
köşesindeki noktayı fare ile çekiştirerek seçili alanı sütunun altına
doğru 4-5 hücre genişletin. Diğer hücrelerin (Şubat, Mart, Nisan,…)
olarak dolduğunu göreceksiniz. Rakamlarda ise en az iki veri girişi
gerekir. Örneğin bir sütunda ilk hücreye 1, ikinci hücreye 2 yazıp aynı
işlemi yaparsanız, geri kalan hücreler (3, 4, 5,…) olarak dolar. Bu tür
verilerde ilk iki hücreye birer atlamalı doldurma yaparsanız (örneğin 1
ve 3 ya da Ocak, Mart) otomatik doldurma işlemi de birer atlamalı devam
eder (1, 3, 5, 7, 9… veya Ocak, Mart, Mayıs,… gibi). Sadece gün, ay ve
rakamlarla da sınırlı değilsiniz. Otomatik doldurulacak serileri
kendiniz tanımlayabilirsiniz. Bunun için Araçlar*Seçenekler*Özel
Listeler (Tools*Options*Custom Lists) bölümüne girip YENİ LİSTE
seçeneğini işaretleyin ve Liste Girdileri (List entries) kısmına
serinizi yazıp Ekle (Add) düğmesine tıklayın.
15-SEÇİLİ SÜTUNU BAŞKA SÜTUNA TAŞIMA:
Excel’de seçili bir sütunu nasıl başka bir sütuna taşırım?
Excel’de
belirli bir hücre alanını seçtiyseniz, bu alanın etafında bir kontur
çizgisi oluşur. Fare imlecini bu kontur çizgisinin üzerine
getirdiğinizde, imleç ok işareti halini alır. Bu imleçle bir hücre
alanını boş bir alana sürükleyip bırakabilirsiniz. Böylece veriler bir
alandan başka bir alana taşınmış olur. Ama sürüklediğiniz alan dolu
ise, buradaki verilerin silineceği uyarısı ekrana gelir. Bu işlemi
yaparken tuşunu basılı tutarsanız, seçili alan kopyalanır, yani ayni
alandan iki tane olur. Burada da sürüklediğiniz alan dolu ise, buradaki
verilerin silineceği uyarısı ekrana gelir. Aynı işlemi tuşlarına
basarak gerçekleştirirseniz, taşıma yaptığınız alanda yeni bir sütun
oluşur ve komşu hücrelerdeki veriler bozulmadan verileriniz araya girer.
16-BİRİM DÖNÜŞTÜRME:
Elimizde
pound, Fahrenhaeit, galon gibi metrik sistemde kullanılmayan birimler
cinsinden değerler var. Bunları Excel’de kolayca metrik sisteme
dönüştürebilir miyiz?
Evet. Ama önce Araçlar*İçine
Ekle (Tools*Add-Ins) komutu ile çıkan diyalog kutusundan Çözümleme Araç
Paketi’ni (Analysis ToolPak) işaretleyip bu modülün yüklenmesini
sağlamalısınız. Bu işlem tamamlandıktan sonra ÇEVİR (CONVERT)
fonksiyonunu kullanarak birimleri dönüştürebilirsiniz. Aşağıda
sırasıyla libreyi kilograma, Fahrenheit’ı Celcius’a, litreyi galona,
watt’ı beygirgücüne dönüştürmek için verdiğimiz 4 örnek fonksiyonlara
bakabilirsiniz. Bunlarda rakam yerine hücre adresi yazarsanız o
hücredeki rakama göre işlem yapılır. Diğer birimlerin nasıl
kullanılacağını Excel Yardım dosyalarında ÇEVİR (CONVERT) sözcüğünü
aratarak bulabilirsiniz.
=ÇEVİR(1; "lbm"; "kg")
=ÇEVİR(78; "F"; "C")
=ÇEVİR(C12; "lt"; "gal")
=ÇEVİR(30; "w"; "h")
17-HÜCRE ORTASINA ÇİZGİ ÇİZMEK:
Bir
sayının iptal edildiğini göstermek için Bir Excel hücresinin üzerini
bir köşeden bir köşeye çizmemiz gerekiyor. Ama hücrenin boyutunun
değiştiğinde çizginin de boyunun buna göre hizalanmasını istiyoruz.
Çizim
(Drawing) araç çubuğunu açın. Bu araç çubuğu üzerindeki Çizgi (Line)
düğmesine tıklayın. Fare imleci bir artı işaretine dönüşecektir.
Diyagonal olarak çizeceğiniz hücrenin üzerine gelin, klavyeden tuşuna
basın ve basılı tutun; çizginizi çizin. tuşuna basıp bu çizgiyi çizince
çizgi bu hücreye yapıştırılır. Artık hücre bir yere taşınırsa ya da
boyutu değişirse çizginin boyutları da otomatik olarak buna göre
değişecektir. Çizginin renk, kalınlık gibi özelliklerini ayarlamak için
çizginin üzerine çift tıklayın ve açılan diyalog kutusundan gerekli
ayarları yapın.
18-HÜCREYİ METNE UYDURMAK.
Excel’de
yazdığınız bir metnin yazıldığı hücreye tamı tamına uymasını sağlamak
için Biçim*Sütun*En Uygun Genişlik (Format*Column*AutoFit) komutunu
kullanabilirsiniz. Bu işlemin en pratik yolu ise, metni girdikten sonra
fare imlecini hücrenin bulunduğu sütunun başlığına götürüp, sağ hücre
sınırı üzerine çift tıklamaktır. Aynı şey satırlar için de geçerlidir.
19-ÇOK UZUN SAYFALAR.
Excel
durum çubuğu tüm sayfaları aynı anda görüntülemeye yetmez. Tüm
sayfaları görmek için durum çubuğunun sağındaki sola sağa kaydırma
düğmelerinin üzerine sağ fare tuşu ile tıklayın ve istediğinizi seçin.
20-OTOMATİK TOPLAM.
Bir
sütundaki tüm değerleri toplamını o sütunun altındaki hücreye yazdırmak
istiyorsanız, bu hücreye gelip araç çubuğundaki Otomatik Toplam
(üzerinde sigma simgesi var) düğmesine tıklayabilirsiniz. Klavyeyi
tercih edenler ise 0 tuşuna basabilir.
21-ENTER TUŞUNU KONTROL EDİN.
Excel’de
bir hücreye yazdıktan sonra tuşuna basarsanız, etkin hücre seçicisi bir
alt hücreye, tuşuna basarsanız bir üst hücreye geçer. Ama genelde alt
alta hücreleri değil yan yana hücreleri dolduruyorsanız bu düzeni
değiştirebilirsiniz. Araçlar*Seçenekler*Düzen (Tools*Options*Edit)
bölmesine girin, Yön bölmesini Sağ olarak belirleyin. Artık tuşuna
bastığınızda bir sağdaki hücre seçilecek.
22-HIZLI KOPYALAMA.
Bir hücrenin içeriğini bir alttaki hücreye kopyalamak istiyorsanız, alt hücreye gidip <"> tuşlarına basın.
23-FORMÜL KOPYALAMA.
Aynı formülü aynı anda birden fazla hücreye girmek için, hücrelerin tümünü seçin, formülü yazın ve tuşuna basın.
24-BÜYÜK ALANLARI SEÇMEK.
Büyük
bir veri alanını fare ile kaydırarak seçmek yerine bir anda geniş bir
seçili alan oluşturabilirsiniz. Bunun için * tuşlarına basmanız
yeterli. Excel sizin için bu büyük alanı seçecektir. | |
|   | | WebBilgisi
Site Sahibi
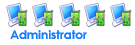
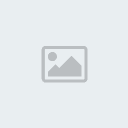

Mesaj Sayısı : 805
Yaş : 29
Nerden : İstanbul / Tuzla
Ruh Halim : 
Ceza Puanı :
Reklam : </br>
<script language="JavaScript" type="text/javascript">
sid=11891;channel=13009;w=125;h=125;wmid=6455;domain ="webbilgisi.eniyiforum.net";
kategori ="0";
gosterim="F";adsrv=1;arkaplan="99CCFF";
baslik="FF0000";
aciklama="000000";
kenarlik="66CCFF";
jsai="39de171ea185f0fb";</script>
<script language="JavaScript" src="http://adserver1.adtech.com.tr/ppc.js"></script>
Kayıt tarihi : 07/06/08
 |  Konu: Geri: Word Excel de 51 adımda bazı önemli bilgiler Konu: Geri: Word Excel de 51 adımda bazı önemli bilgiler  Paz Haz. 29 2008, 20:38 Paz Haz. 29 2008, 20:38 | |
| 25-EXCEL’DEN WORD’E TABLO AKTARMA:
Bunun üç yolu var: Basit Yapıştırma (bkz. Bunları da Bilin!; xx. Tablo Yapıştırma); Gömme; ve Bağlama. Basit yapıştırma hesap tablosunun sadece bir görüntüsünü yapıştırır. Excel’de bu hesap tablosunu açıp yapacağınız değişiklikler, Word’e yapıştırılmış tabloya yansımaz. Gömme (Embedding) işleminde ise, Excel tablosunda yapacağınız değişiklikler Word’e yapıştırılmış tabloya yansımaz, ancak Word’deki tablo üzerine çift tıkladığınızda, tablo ile birlikte Word’ün araç çubuğu ve menüleri Excel’inki gibi olur ve tablo üzerinde gerekli değişiklikler yapılabilir. Gömme işlemi için şu adımları izleyeceksiniz: Excel’deki tabloyu seçip C tuşlarıyla kopyaladıktan sonra Word’e geçin ve Düzen*Özel Yapıştır (Edit*Paste Special) komutunu çalıştırın. Açılan diyalog kutusunda Yapıştır (Paste) ve Microsoft Excel Çalışma Sayfası Nesne’yi ( Microsoft Excel Worksheet Object) seçin. Tamam düğmesine tıklayın.
Bağlama (Linking) işlemi ise Excel’deki tabloda sonradan yaptığınız değişikliklerin, Word’e yapıştırdığınız tabloya yansımasını sağlar. Bağlama işlemi için şu adımları izleyeceksiniz: Excel’deki tabloyu seçip C tuşlarıyla kopyaladıktan sonra Word’e geçin ve Düzen*Özel Yapıştır (Edit*Paste Special) komutunu çalıştırın. Açılan diyalog kutusunda Bağ Yapıştır (Paste Link) ve Biçimlendirilmiş Metin’i (Formatted Text) seçip Tamam düğmesine tıklayın. Word’deki tablo üzerine sağ fare tuşu ile tıklayıp açılan menüden Bağlantıyı Güncelleştir (Update Link) komutuna tıklarsanız, tablonuz Excel’de yapılan değişikliklere göre güncellenir. Bu menüde Excel’de bağlantı kurulmuş dosyayı açmak için de komutlar vardır.
26-Excel’de girdiğimiz verileri bir form halinde düzenlemek, bu forma yeni veriler girmek ve istediğimiz verileri aratmak mümkün mü?
Elbette. Örneğin elimizde firma isim ve telefonlarının bulunduğu bir veritabanı olsun. Bu veritabanın tümünü seçip Veri*Form (Data*Form) komutuna tıklayın. Karşınıza aşağıdaki gibi bir form kutusu gelecek. Bu formu dBase tarzı gerçek bir veritabanı formu olarak kullanabilirsiniz. Yeni (New) komutuna tıklayarak ilgili alanlara yeni veriler eklerseniz, bunlar Excel tablonuzda en alt satıra eklenecektir. Bu şekilde büyük bir veritabanı oluşturduysanız, Ölçüt (Criteria) komutuna tıklayarak istediğiniz gibi arama yaptırabilirsiniz.
27-İşverenimiz satışa sunacağı bir ürün için maliyetlerini ve satış gelirlerini vermiş. Belirli bir kar elde etmek için ne kadar satış yapması gerektiğini öğrenmek istiyor. Bunu Excel’de hesaplatabilir miyiz?
Elbette. Bunu için Excel’in Hedef Ara (Goal Seek) özelliğini kullanacaksınız. Bunu bir örnek üzerinde anlatalım: Diyelim ki işvereninizin satış gelirlerini, giderleri ve karı aşağıda verilen tablodaki gibi olsun. Burada kar 450 milyon TL olarak gözüküyor. İşverenin hedefi ise 500 milyon TL. Araçlar*Hedef Ara (Tools*Goal Seek) komutunu çalıştırın. Hücre Ara (Set cell) kısmında sonuç almak istediğiniz hücrenin adını girin (burada $B$5, B5 hücresini tanımlıyor). Sonuç Hücre (To value) kısmına hedeflediğiniz değeri girin (burada 500 milyon). Daha sonra Değişecek Hücre (By changing cell) kısmına, bu sonucu elde etmek için değiştirmek istediğiniz hücrenin ismini girin (burada $B$1). Tamam düğmesine tıkladığımızda, 500 milyon TL kar elde etmek için, işverenin satışlardan elde ettiği geliri 2.4 milyar TL’ye çıkarması gerektiği bulunur. Elbette Değişecek H ücre kısmına $B$4 yazsaydık, bu karı elde etmek için giderlerin kaç liraya düşürülmesi gerektiği ortaya çıkardı. Hedef Ara özelliği bu küçük örnekte basit görünebilir, ancak karmaşık formüllerin kullanıldığı hücrelerde çok işe yarar.
28-Bazı tablolarımız, sayfayı yatay konuma getirsek bile sayfaya sığmıyor. Ne yapmalıyız?
Önce araç çubuğundaki Sayfa Önizleme (Print Preview) düğmesine tıklayarak sayfanın baskıdan önceki görünümüne geçin. Üstteki Kenar Boşluğu (Margins) düğmesine tıklayın. Hücrelerin ve sayfanın sınırları belli olacak; bunları çekiştirerek hem hücrelere sığmayan metinleri düzeltebilir, hem de sayfada yazılabilecek alanın boyutlarını genişletebilirsiniz. Tablonuz bir sayfaya yine sığmıyorsa Ayarla (Setup) düğmesine tıklayın. Karşınıza sayfa yapısını ve diğer sayfa ayarlarını yapabileceğiniz bir diyalog kutusu gelecek. Burada sayfanın yatay dikey ayarlarını yapabileceğiniz gibi, Sığdır (Fit to) seçeneğini işaretleyerek, tablonuzu enine ve boyuna kaç sayfaya sığdırmak istediğinizi belirleyebilirsiniz. Gerekirse Küçültme/Büyütme (Adjust to) alanına yüzde cinsinden değerler girerek tablonuzu büyütüp küçültebilirsiniz. Bu işlemler hücreleri ve yazıtipin i uygun boyutlarsa getirecektir. Tabii fazla uzun bir tablo hazırlamışsanız, bunu tek sayfaya sığdırmak, yazıların okunamayacak kadar küçülmesine yol açacaktır. Fazla zorlamayın ve tablonuzu birden fazla sayfada sunmanın yollarını arayın. Ne de olsa bir kağıdın boyutları sınırlıdır.
29-Hücrenin içinde birden fazla satır kullanmanın yolu nedir?
Sütun başlıklarınızın birinci satırda yer aldığını varsayalım. Satırın başındaki satır numarasına bir kere tıklayın ve tüm satırı seçili duruma getirin. Biçim*Hücreler (Format*Cells) komutunu çalıştırın. Ekrana gelecek olan diyalog kutusundan Hizalama (Alignment) bölümüne gidin. Bu bölümde de hücre içerisindeki metnin yatay ve dikey olarak nasıl yerleştirileceği ayarlanabilir. Bunun hemen yanındaki Metni Sar (Wrap Text) seçeneğini aktif hale getirirseniz, hücre içerisinde istediğiniz kadar satır kullanabilirsiniz. Excel hücre içerisindeki satırları otomatik olarak bir alta kaydırır. Eğer satırı istediğiniz yerde alta geçirmek istiyorsanız hücre içerisinde satırı yazarken yerine tuşlarını kullanarak satırı bir alta kaydırabilirsiniz.
30-İki farklı sayfadaki hesap tablolarımı raporumuzun tek sayfasına nasıl bastırabiliriz?
Diyelim ki Excel kitabınızın ilk sayfasında (Sayfa1- "Sheet1") aşağıdaki gibi bir tablo var.
Sayfa2’de ise çok benzer, ancak B Grubu olarak adlandırılmış birtakım veriler olsun. B Grubu verileri A Grubu verilerinin tam altına taşınmış halde yazıcı çıkışı almak istiyorsunuz. O halde Sayfa2’ye (Sheet2) gidin. Görünüm*Araç Çubuğu*Özelleştir (View*Toolbars*Customize) düğmesine tıklayın. Kategoriler (Categories) listesinde Yardımcı (Utility) seçeneğinin üzerine gelin. Sağ tarafta, üzerinde fotoğraf makinesi simgesi olan düğmeyi araç çubuğuna sürükleyip bırakın. Bu kamera düğmesidir. Diyalog kutularını kapattıktan sonra Sayfa2’de veri girilmiş alanı seçin (Burada A16) ve kamera düğmesine tıklayın. Sayfa1’e geçip bu sayfanın altındaki uygun bir hücreye (örneğimizde A tıklayın. Sayfa2’deki verilerin bir görüntüsü Sayfa1’in üzerine yapıştırılacaktır. tuşunu basılı tutarak yapıştırılan görüntüyü uygun bir konuma sürükleyin. Yapıştırdığınız alanın çerçevesini silmek için üzerine sağ fare tuşu ile tıklayıp menüden Nesneyi Biçimle (Format Object) komutunu çalıştırın. Desen (Pattern) bölmesinde Hiçbiri (None) seçeneğini işaretleyip Tamam düğmesine tıklayın. Aşağıdaki gibi bir tablo elde edeceksiniz. Sayfa2’deki değerleri değiştirirseniz, Sayfa1’e yapıştırdığınız alan içindeki değerler de değişecek.
31-SEÇİMİN VAZİYETİ.
Bir Excel çalışma sayfasında bir dizi hücreyi seçtikten sonra bu seçim alanındaki bazı bilgileri Excel penceresinin hemen altındaki durum çubuğunda bulunan Otomatik Hesaplama kutusundan alabilirsiniz. Bu kutuda normalde seçtiğiniz hücredeki sayıların toplamı görüntülenir. Ancak bu kutunun üzerine gidip sağ fare düğmesine bastığınızda bir menü açılır. Bu menüden seçimle ilgili ortalama, sayı adedi, en büyük ve en küçük değerleri ve elbette sayıların toplamını ekrana getirebilirsiniz.
32-BAŞLIK ORTALAMA.
Çalışma tablosunun bir satırında belirli hücreler arasına ortalanmış bir başlık yazmak istiyorsanız, ilk hücreye başlığınızı yazın. Sonra o satırda ilk hücre ile birlikte ortalama yapılacak tüm hücreleri seçin ve araç çubuğunda Sütunlar Arasında Ortala (Merge and Center) düğmesine tıklayın.
33-TABLO YAPIŞTIRMA.
Excel’de hazırladığınız tabloyu bir Word belgesine, Word tablolarına benzer bir şekilde yapıştırmak istiyorsanız, tabloyu Excel’de seçip C tuşlarına basın. Daha sonra Word belgesine geçip Düzen*ÖzelYapıştır (Edit*Paste Special) komutunu çalıştırın. Türü (As) kısmında Biçimlendirilmiş Metin’i (Formatted Text) seçip Tamam düğmesine tıklayın.
34-WORD’DEN EXCEL’E TABLO.
Word’de hazırladığınız bir tablo varsa bunu Excel’e kes/yapıştır yöntemi ile biçimi bozulmadan aktarabilmeniz için o tablonun Word’ün tablo yaratma fonksiyonları ile değil, aralarına sekme (Tab) verilerek hazırlanmış olması gerekir. Bu sekmeler, Excel’de verinin bir sağdaki hücreye yazılacağını belirtir.
35-EXCEL’DE BİR GRAFİĞİ NASIL ÇİZDİRİRİZ?
Bunu basit bir örnek üzerinde açıklayalım. Diyelim ki aşağıdaki gibi bir veritabanımız var. Bu veritabanında belirtilen kamyonların her ay taşıdıkları yük miktarı grafik olarak gösterilmek isteniyor.
Önce bu tablonun tamamını seçin ve araç çubuğundaki Grafik sihirbazı (Chart Wizard) butonuna tıklayın. İmleç artı işaretine dönüşecektir. Bu imleç ile hesap tablosunun boş bir alanına bir dikdörtgen çizin. Karşınıza Grafik sihirbazının 1. adımı çıkacak. Tablonun tamamını önceden seçtiğiniz için Aralık (Data range) kısmında değişiklik yapmanız gerekmez; İleri (Next) düğmesine tıklayın. 2. ve 3. adımlarda grafiğinizin biçimini seçeceksiniz; bu tercih size kalmış. 4. adımda satır veya sütunlardaki verilerin grafik üzerindeki yerleşimi ile ilgili ayarlar var. Örneğimizde bu diyalog kutusunda bir değişiklik yapmak gerekmiyor; ama diyalog kutusunda görünen örnek grafiğe göre bu seçeneklerin ne işe yaradığını kolayca görebilirsiniz. 5. adımda göstergeyi (lejand) ekleme seçeneğinin yanı sıra, grafik başlığını ve eksen başl ıklarını yazabileceğiniz alanlar bulunur. Bunları doldurun. Son düğmesine tıkladığınızda grafiğiniz oluşacak. Grafiğin renklerini, çizgi ve kenarlık kalınlıklarını değiştirmek için, Grafiğin üzerine çift tıklayın; daha sonra biçimini değiştirmek istediğiniz öğenin üzerine çift tıklayın. Karşınıza biçimle ilgili her tür değişikliği yapabileceğiniz bir diyalog kutusu gelecek.
| |
|   | | WebBilgisi
Site Sahibi
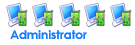
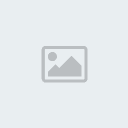

Mesaj Sayısı : 805
Yaş : 29
Nerden : İstanbul / Tuzla
Ruh Halim : 
Ceza Puanı :
Reklam : </br>
<script language="JavaScript" type="text/javascript">
sid=11891;channel=13009;w=125;h=125;wmid=6455;domain ="webbilgisi.eniyiforum.net";
kategori ="0";
gosterim="F";adsrv=1;arkaplan="99CCFF";
baslik="FF0000";
aciklama="000000";
kenarlik="66CCFF";
jsai="39de171ea185f0fb";</script>
<script language="JavaScript" src="http://adserver1.adtech.com.tr/ppc.js"></script>
Kayıt tarihi : 07/06/08
 |  Konu: Geri: Word Excel de 51 adımda bazı önemli bilgiler Konu: Geri: Word Excel de 51 adımda bazı önemli bilgiler  Paz Haz. 29 2008, 20:38 Paz Haz. 29 2008, 20:38 | |
| 36-Bir zaman serisine göre girdiğimiz
verilerle hazırladığımız çubuk grafik üzerinde serinin genel gidişini
(trendini) gösterebilir miyiz?
Bunun için EĞİLİM (TREND) işlevini
kullanacaksınız. Örneğin elimizde aşağıdaki gibi bir veritabanı olsun.
Satış Trendini (eğilimini) hesaplamak için, A3 alanına Satış Trendi
yazdıktan sonra B3:G3 alanını seçin. Hemen ardından =EĞİLİM(B2:G2)
formülünü yazıp tuşlarına aynı anda basın. Böylece satış trendi
değerlerini bulmuş oldunuz. Bunu grafiğe dönüştürmek içinse, A1:G3
arasındaki hücreleri seçin, Grafik Sihirbazı (Chart Wizard) düğmesine
tıklayıp çalışma sayfası üzerinde bir grafik alanı yaratın. Grafik
Sihirbazı’nın 2. adımında tipi olarak karma (çizgi-çubuk) grafik
türünü, 3. adımda ilk seçeneği işaretleyin. Böylece aşağıdaki gibi, hem
aylık satışları hem de satış trendini gösteren bir grafik elde
edeceksiniz.
37-RAKAMLARIN EN YAKIN TAM SAYIYA YUVARLANMASI:
Bunun
için Excel’in YUVARLA (ROUND) fonksiyonundan yararlanabilirsiniz.
Ancak, fonksiyonlar verilerin bulunduğu hücrelerde kullanılamazlar;
yoksa fonksiyon döngüye girer. Bu yüzden, bir sütuna sayıları
girdiyseniz, yanındaki sütuna YUVARLA fonksiyonu ile yuvarlatılmış
hallerini yazmalısınız. Sonra gerekirse gerçek rakamların bulunduğu
sütunu seçip, sağ fare menüsünden Gizle (Hide) komutu ile bu sütunu
gizleyebilirsiniz. Şimdi YUVARLA fonksiyonunun nasıl kullanıldığını
anlatalım: =YUVARLA(A5;-1) gibi bir değer A5 sütunundaki rakamı bir
basamak yuvarlar. Örneğin rakam 3456 ise 3460 yapar. -1 yerine -2
kullansaydık yuvarlanmış rakam 3500 olacaktı. Burada eksi (-) işareti
sizi şaşırtmasın: Burada 1, 2 gibi pozitif bir değer kullansaydık,
varsa ondalık kesirden sonrasını yuvarlayacaktı. Örneğin 3456,45 gibi b
ir rakam
için =YUVARLA(A5;1) fonksiyonunu kullanırsanız, yuvarlanmış rakam 3456,5 olur.
38-Hücreye
girdiğim tarihin o yılın kaçıncı günü olduğunu hesaplatmak istiyorum.
Yani, 1 Ocak için 1. Gün, 31 Kasım için 366. Gün olacak şekilde. Bunu
nasıl başarabilirim?
Aynı zamanda Jülyen takvimi adı verilen bu
işlemi yapmak Excel için son derece kolaydır. Ancak dikkat edilmesi
gereken bir nokta var, o da artık yıllar. Neyseki Microsoft’çular
Excel’i yaparken bunu ayarlayacak bir şeyler geliştirmişler. A1
hücresinde düzgün olarak yazılmış tarihin olduğunu düşünelim. B1
hücresine
=A1-TARİH(YIL(A1)-1;12;31)
formülünü girerseniz, bu
formül A1 hücresindeki tarihin yılın kaçıncı gününe karşılık geldiğini
gösterecektir. (İngilizce Excel kullanıyorsanız, TARİH yerine DATE
fonksiyonunu kullanın.)
39-Raporumuzda matrisler kullanacağız. Bu matrislerin çarpımını Excel’de otomatik yaptırabilir miyiz?
Excel
bu özelliğe sahip. Örneğin çalışma tablonuzun A1:C3 alanında 3x3’lük
bir matris ile F1:G3 alanında 3x2’lik birer matris olsun. (İki matrisin
çarpılabilmesi için, ilk matrisin sütun sayısının, ikinci matrisin
satır sayısına eşit olması gerektiğini hatırlatalım.) 3x3’lük (mxn
formatındaki) matris ile 3x2’lik (nxp formatındaki) iki matris
çarpılırsa, 3x2’lik (mxp formatında) yeni bir matris oluşur. O halde
çalışma tablomuzun boş ve uygun bir yerinde 3x2’lik bir alan seçin ve
bu alana =DÇARP(A1:C3; F1:G3) formülünü girip (İngilizce Excel
kullanıyorsanız DÇARP yerine MMULT fonksiyonunu kullanın) tuşlarına
basın. İşte matris çarpımınız karşınızda…
40- Makroları tüm kitaplarda geçerli kılmanın yolu:
Bu,
Excel’i yaratanların bir azizliği. Excel’de makrolar Word’den farklı
bir şekilde kaydedilir. Makrolarınızı tüm belgelerde geçerli kılmak
için şu yolu izlemelisiniz: Excel’de bir kitap (workbook) açın.
Araçlar*Makro Kaydet*Yeni Makro Kaydet (Tools*Record Macro*Record New
Macro) komutuna tıklayın. Karşınıza gelen diyalog kutusuna yeni
makronuzun adını girin ve Seçenekler (Options) düğmesine tıklayın.
Saklama Yeri (Store in) kısmında Kişisel Makro Çalışma Kitabı (Personal
Macro Workbook) seçeneğini işaretleyin. Tamam düğmesine tıklayarak
açılan Modül sayfasında yeni makronuzu yazın. (Bu şekilde makro yazmak
için Visual Basic for Applications dilini bilmeniz veya elinizde makro
örneklerinin olması gerekir.) Dosyayı PERSONAL.XLS adıyla
EXCEL\\\\\\\\XLSTART dizinine kaydedin. Bundan böyle her Excel’i
açtığınızda bu dosya karşınıza gelecek, yarattığı nız her yeni makro bu
dosyaya eklenecek ve üzerine açtığınız tüm dosyalarda tüm makrolarınız
geçerli olacak. Tabii, Excel’i her açtığınızda PERSONAL.XLS dosyasının
görünmesini istemeyebilirsiniz. Öyleyse bu dosya açıldığında
Pencere*Gizle (Windows*Hide) komutunu çalıştırın. Yeni bir makro
yaratacağınız zaman bu dosyayı Pencere*Göster (Window*Unhide) komutuyla
görünür hale getirmeniz gerektiğini de unutmayın.
41-Excel’de
girdiğim verileri sıralamak veya süzmek (filtrelemek) istediğimde
bunların doğru sırada olmadığını görüyorum. Nedendir ve nasıl
düzeltilir?
Bu, büyük olasılıkla, girdilerin başında yanlışlıkla
boşluk bırakıyor olmanızdan kaynaklanıyor. Ama tek tek bu boşlukları
silmek zorunda değilsiniz. Seçtiğiniz hücrelerde bunu sizin yerinize
yapan bir makro var:
Sub BoslukSil()
For Each c In Selection.Cells
c.Value=Application.Trim(c.Value)
Next c
End Sub
42-Formül (işlev) kullanarak yaptığım hesapların, formül olarak değil, rakamsal değer olarak görünmesini istiyorum.
Bir
hücrede formül kullanarak yaptığınız hesabı başka bir hücreye
kopyalayacaksanız, bu hücreyi seçin ve Ctrl C tuşları ile kopyalayın.
Sonra kopyalama yapacağınız hücreye geçerek Düzen*ÖzelYapıştır
(Edit*Paste Special) komutunu çalıştırın. Ekrana gelen diyalog
kutusunda Değerleri (Values) seçeneğini işaretleyip Tamam düğmesine
tıklayın. Ama bir hücre veya hücre grubundaki formülleri rakamsal
değere çevirmek istiyorsanız, şu makroyu da kullanabilirsiniz:
Sub Form2Deger()
For Each c In Selection.C ells
c.Formula=c.Value
Next c
End Sub
| |
|   | | WebBilgisi
Site Sahibi
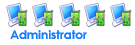
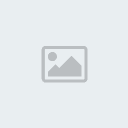

Mesaj Sayısı : 805
Yaş : 29
Nerden : İstanbul / Tuzla
Ruh Halim : 
Ceza Puanı :
Reklam : </br>
<script language="JavaScript" type="text/javascript">
sid=11891;channel=13009;w=125;h=125;wmid=6455;domain ="webbilgisi.eniyiforum.net";
kategori ="0";
gosterim="F";adsrv=1;arkaplan="99CCFF";
baslik="FF0000";
aciklama="000000";
kenarlik="66CCFF";
jsai="39de171ea185f0fb";</script>
<script language="JavaScript" src="http://adserver1.adtech.com.tr/ppc.js"></script>
Kayıt tarihi : 07/06/08
 |  Konu: Geri: Word Excel de 51 adımda bazı önemli bilgiler Konu: Geri: Word Excel de 51 adımda bazı önemli bilgiler  Paz Haz. 29 2008, 20:38 Paz Haz. 29 2008, 20:38 | |
| 43-DİKİNE BAŞLIKLAR KULLANMAK:
Excel tablonuzda dikine başlıklar kullanmak istiyorsanız, başlığın yer aldığı hücreyi seçin, üzerine sağ fare tuşu ile tıklayıp Hücreleri Biçimle (Format Cells) komutunu çalıştırın. Hizalama (Alignment) bölmesine geçip Yönelim (Orientation) kısmından dikine başlık formatını seçip Tamam düğmesine tıklayın.
44-OTOMATİK BİÇİM.
Excel’de hazırladığınız tablolara şık bir görünüm vermek istiyorsanız, tabloyu seçip Biçim*Otomatik Biçim (Format*AutoFormat) komutunu çalıştırın. Karşınıza gelen diyalog kutusunda pek çok tablo biçimini örnekleri ile birlikte bulacaksınız.
45-ROMEN RAKAMLARI.
Bir sayının Romen rakamları ile görünmesini istiyorsanız, ROMEN() formülünü kullanabilirsiniz. B2 hücresinde 1996 sayısının olduğunu varsayalım. Eğer A2 hücresinde bu sayıyı Romen rakamı ile görmek istiyorsanız, bütün yapacağınız şey A2 hücresine ROMEN(B2) formülünü girmektir.
46-HÜCRE DEĞERİNİ ARTTIRIP AZALTACAK DÜĞMELER:
Hesap tablonuza bir hücrenin değerini artırıp azaltacak düğmeler eklemek için Fırıldak (Spinners) özelliğini kullanabilirsiniz. Bu düğmeyi kullanmak için herhangi bir hücreye herhangi bir değer girin. Forms (Formlar) araç çubuğundan Fırıldak aracının düğmesine basın. Farenizi kullanarak hesap tablosunda istediğiniz yere istediğiniz boyutta bir fırıldak çizin. Fırıldak üzerine sağ fare tuşuyla basın; Nesne Biçimle (Format Object) komutunu çalıştırın. Diyalog kutusunun Hücre Bağlantısı (Cell Link) bölmesinde sayının etkileyeceği adresi girin (örneğin B3 için $b$3). Bu diyalog kutusundan ayrıca hücrenin alabileceği minimum ve maksimum değerleri, artış miktarını ayarlayabilirsiniz. İşte bu kadar. Artık arttırma/azaltma düğmenizi kullanabilirsiniz.
47-EXCEL İÇİNDE HESAP MAKİNASI
BASİT hesaplamalar yapmak için de Excel’in formülleri ile uğraşmaya değmez ki. Excel araç çubuğuna bir hesap makinesi simgesi ekleyip bu düğmeye basılınca Windows 95’in basit hesap makinesinin açılmasını sağlayarak işlerinizi kolaylaştırabilirsiniz. Bunu yapmak için aşağıdaki adımları takip etmeniz yeterli:
Herhangi bir Excel araç çubuğunun üzerine sağ fare düğmesi ile tıklayın ve Özelleştir komutunu çalıştırın.
Komutlar bölümüne gelin.
Kategoriler bölümünde Araçlar seçeneğine gelin.
Sol taraftaki listeden Özel seçeneğine gelin, yan tarafında minik bir hesap makinesi simgesi olması lazım. Bu seçeneği sürükleyip istediğiniz bir araç çubuğunun üzerine bırak.
• • Kapat düğmesine basarak diyalog kutusunu kapatın. Bundan sonra Excel içinde mini bir hesaplama yapmak istediğiniz zaman bütün yapacağınız araç çubuğuna eklemiş olduğunuz hesap makinesi düğmesine basmak. Hesap makinesi programı açılacaktır.
48-EXCEL SAYFALARINI BİRLEŞTİRMEK
Bir Excel çalışma kitabının içerisinde bulunan bir veya daha fazla çalışma sayfasını başka bir çalışma kitabına almak istiyorsanız, bütün yapacağınız önce hedef, daha sonra da kaynak Excel çalışma kitabını açmak. Daha sonra Pencere menüsünden Yerleştir * Yatay komutunu çalıştırarak iki dosyanın da içeriğinin ekranda görünmesini sağlayın.
Kopyalamak ya da taşımak istediğiniz çalışma sayfalarının alt tarafında bulunan sayfa TAB’larından fare ile tutun ve hedef Excel çalışma kitabının üzerine bırakın.
Bu işlemi yaptığınızda sayfayı taşımış olacaksınız. Eğer sayfayı kopyalamak, yani orijinalini kaynak çalışma kitabında bırakmak istiyorsanız sürükle ve bırak işlemi sırasında CTRL tuşuna basın ve basılı tutun. Sürüklenen simgenin yanında bir (artı) işareti belirecektir. Bu işaret sayfanın "kopyalandığını" gösterir.
49-KESİRLİ SAYILARLA ÇALIŞMAK
Excel ile çalışıyorum. Belki size garip gelecek ancak zaman zaman kesirli sayılar yazmam gerekiyor. Örneğin 15 2/3 (on beş tam 2 bölü 3 yani) gibi bir sayı yazmak istediğimde 15 ile 2 arasında boşluk bırakmak canımı sıkıyor. Bu işi yapmanın en kolay bölü işaretinin sağ tarafındaki asteriks (*) düğmesine basmak. Böyle yazdığımda işim kolaylaşıyor. Böyle yazsam da daha sonra bu yıldızlar otomatik olarak boşluk haline dönüştürülse olmaz mı? Eğer olursa bunu nasıl yapacağım?
Bu isteğinizi başarmak için sayılar yıldızlı olarak yazıp daha sonra bir makro yardımı ile bul-değiştir şeklinde boşluklara dönüştürme yoluna gidebilirsiniz. Ancak yıldız karakterini direkt olarak arattırıp bulduramazsınız, çünkü Excel yıldız işaretine wildcard (bir veya birden fazla harfin yerine geçen bir işaret) uygulaması yapar.
Bu yüzden yıldız karakterini arattırırken ~* şeklinde bir notasyon kullanmalısınız. Aşağıdaki makro gerekli işlemi yapmaktadır.
Sub arabul()
Selection.Replace "~*", " "
End Sub
Bu makroyu yaratmak ve her Excel oturumunda açılmasını ve aktif olmasını sağlamak için aşağıdaki adımları takip edin:
1. Ctrl N tuşlarına basarak yeni ve boş bir Excel belgesi açın.
2. Alt F8 tuşlarına basın. Ekrana gelecek olan diyalog kutusunda makro ismi olarak "arabul" (tırnaklar yok) yazın ve Yarat düğmesine basın.
3. Makronuzun Sub ve EndSub bölümlerinin gösterildiği Visual Basic makro düzenleyicisi ekrana gelecek. Burada iki satır arasına Selection.Replace "~*", " " yazın.
4. Alt F4 tuşlarına basarak Visual Basic makro düzenleyicisi penceresini kapatın.
5. Ctrl S tuşlarına basın.
6. Dosyayı Personal.xls adında C:\\\\Program Files\\\\Microsoft Office\\\\Office\\\\XLStart klasörüne kaydedin.
Bundan böyle, kesirli sayılarınızı yıldız kullanarak yazabilirsiniz. Değiştirmek istediğiniz alanı seçili duruma getirip Alt F8 tuşuna basın ve Arabul makrosunu çalıştırın. Yıldızlar otomatik olarak boşluklara dönüştürülecektir.
50-EXCEL VE SERİLER
Bir sütunu belli bir farka artan sayılarla doldurmak mı istiyorsunuz? Bunun için alt alta sayıları yazmanıza veya toplama-çıkartma formülleri ile uğraşmanıza gerek yok. Diyelim ki 0’dan başlayarak beşer beşer yazdıracaksınız. Önce birinci hücreye 0 altındaki hücreye de 5 yazın. Daha sonra bu iki hücreyi fare ile seçili duruma getirin. Seçili duruma getirdiğiniz hücrelerin alt sağ tarafında küçük bir karenin çıktığını göreceksiniz. Fare imleci ile bu karenin üzerine gelin ve işareti tutarak aşağı doğru sürükleyin, sütundaki değerlerin bitmesini istediğiniz yerde durun, fare düğmesinden elinizi çekin. Seçili duruma gelmiş olan alan otomatik olarak bir seri biçiminde doldurulacaktır. Anlatırken biraz karışık gibi görünen bu yöntemin, eliniz alıştıktan sonra aslında ne kadar kolay olduğunu göreceksiniz ve bir kere alıştıktan sonra vazgeçemeyeceksiniz. Aynı seri mantığı Türkçe Excel için Aylar, tarihler ve haftanın günleri için de geçerlidir. Yani Ocak yazdıktan sonra fare ile çekiştirerek Excel’e otomatik olarak Şubat, Mart vs.. yazdırabilirsiniz.
51-ÇALIŞMA SAYFALARINA KOLAY ERİŞİM:
Excel’de üzerinde çalıştığınız yüklü bir hesap tablosunun çok kullandığınız bir bölümüne hızlı yoldan erişmek mi istiyorsunuz? Hemen size bir püf noktası verelim. Excel’de belli bir hesap tablosu dosyasının belli bir bölümüne Windows 95 altından kısayol atayabilirsiniz. Bunun için önce hesap tablosunu açın ve ilgilendiğiniz hücre veya hücreleri seçili duruma getirin. Düzen menüsünden Kopyala komutunu çalıştırın. Daha sonra masaüstünde boş bir yere gelin. Sağ fare düğmesine basın, ekrana gelecek olan menüden Kısayol Yapıştır komutunu çalıştırın. Masaüstünde bu hesap tablosunda o hücrelere referans edecek olan bir kısayol simgesi belirecektir. Artık Excel’i kapatabilirsiniz. Ne zaman bu kısayol simgesinin üzerine çift tıklarsanız, Excel otomatik olarak açılacak, gerekli hesap tablosu belgesi yüklenecek ve belirlemiş olduğunuz hücre veya h ücrelere ekrana seçili durumda getirilecektir. Not: Aynı püf noktası Word için de geçerlidir.
| |
|   | | | | Word Excel de 51 adımda bazı önemli bilgiler |  |
|
| | Bu forumun müsaadesi var: | Bu forumdaki mesajlara cevap veremezsiniz
| |
| |
| |
|





